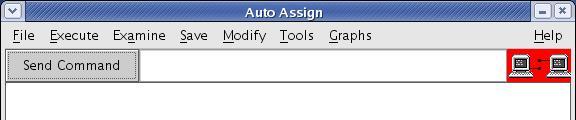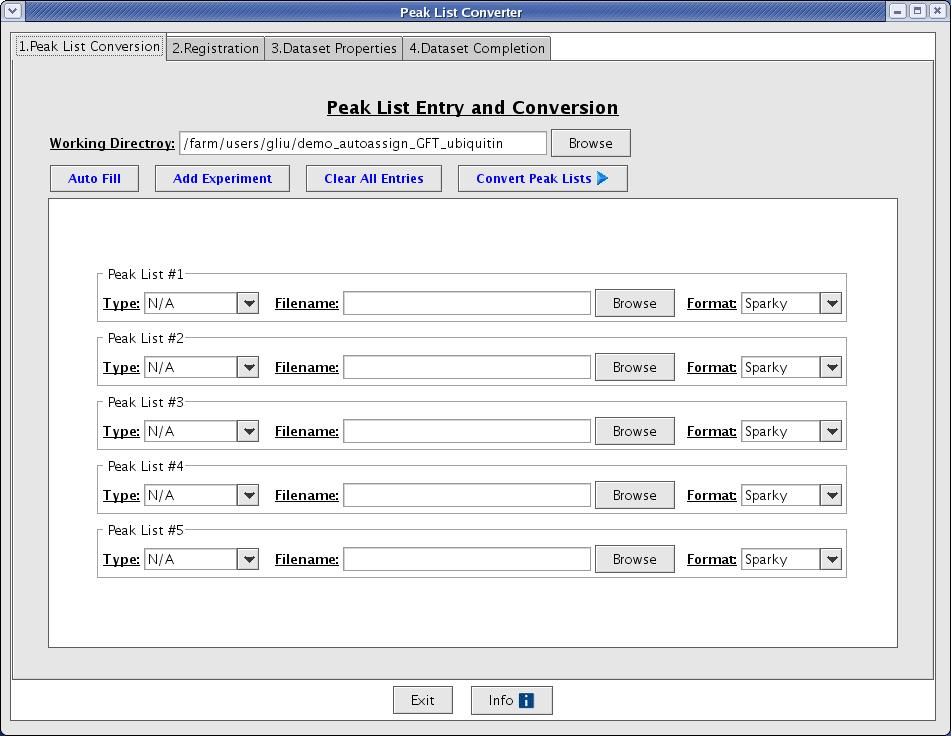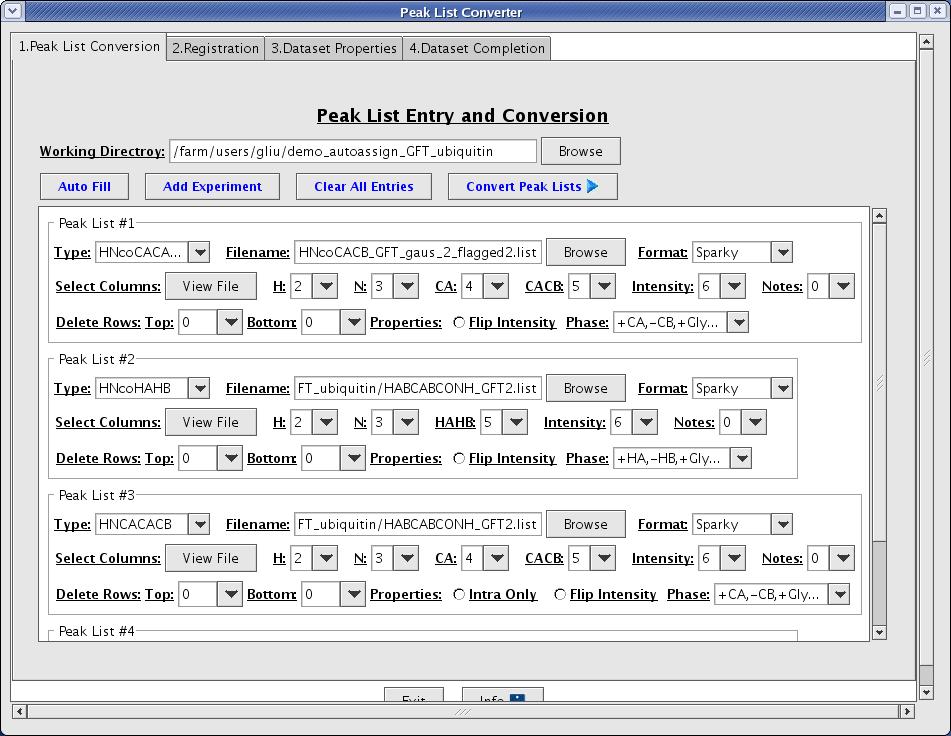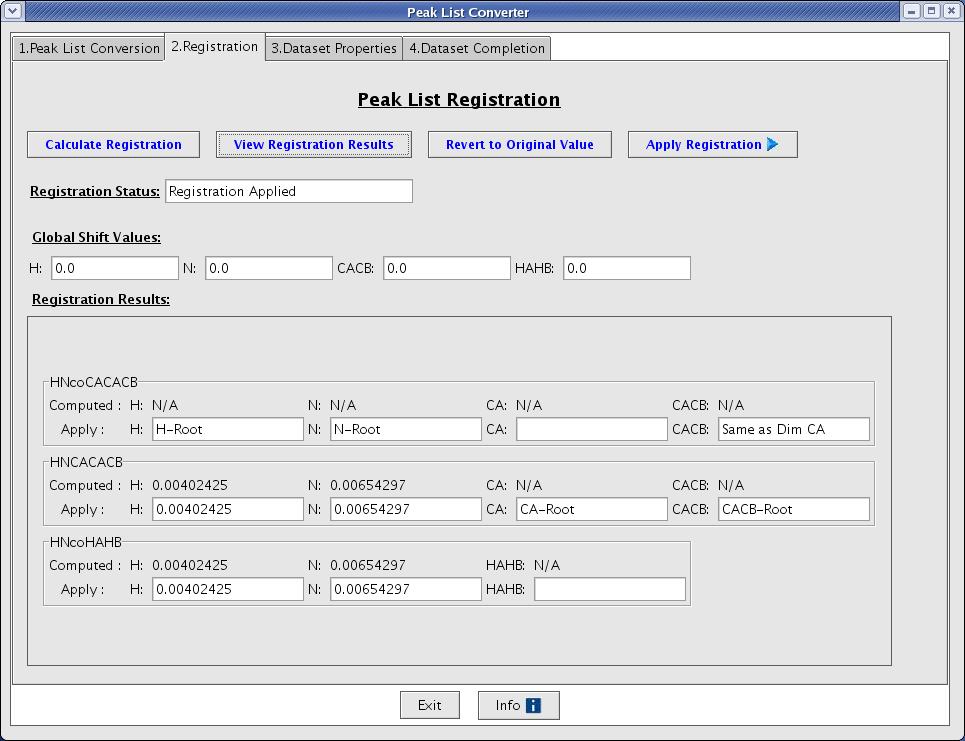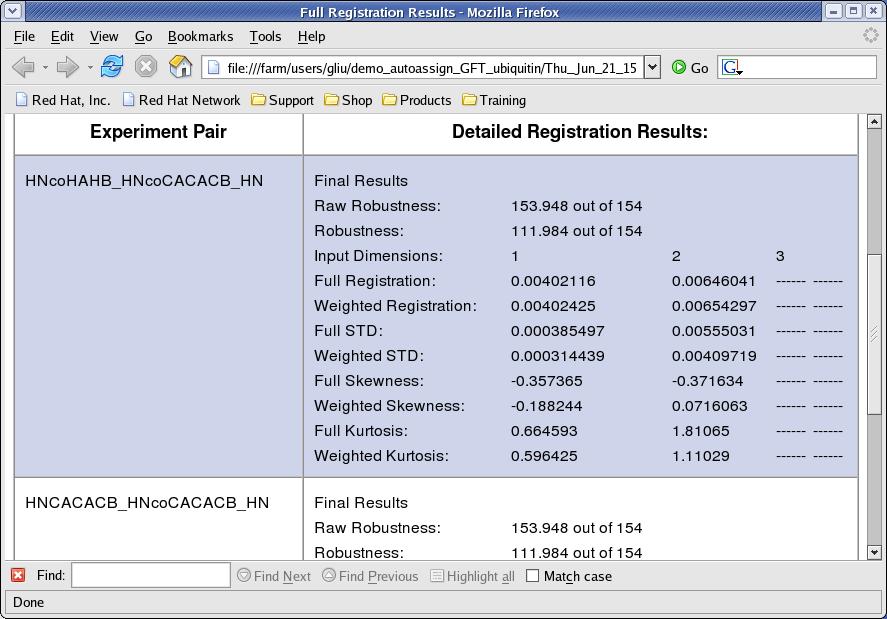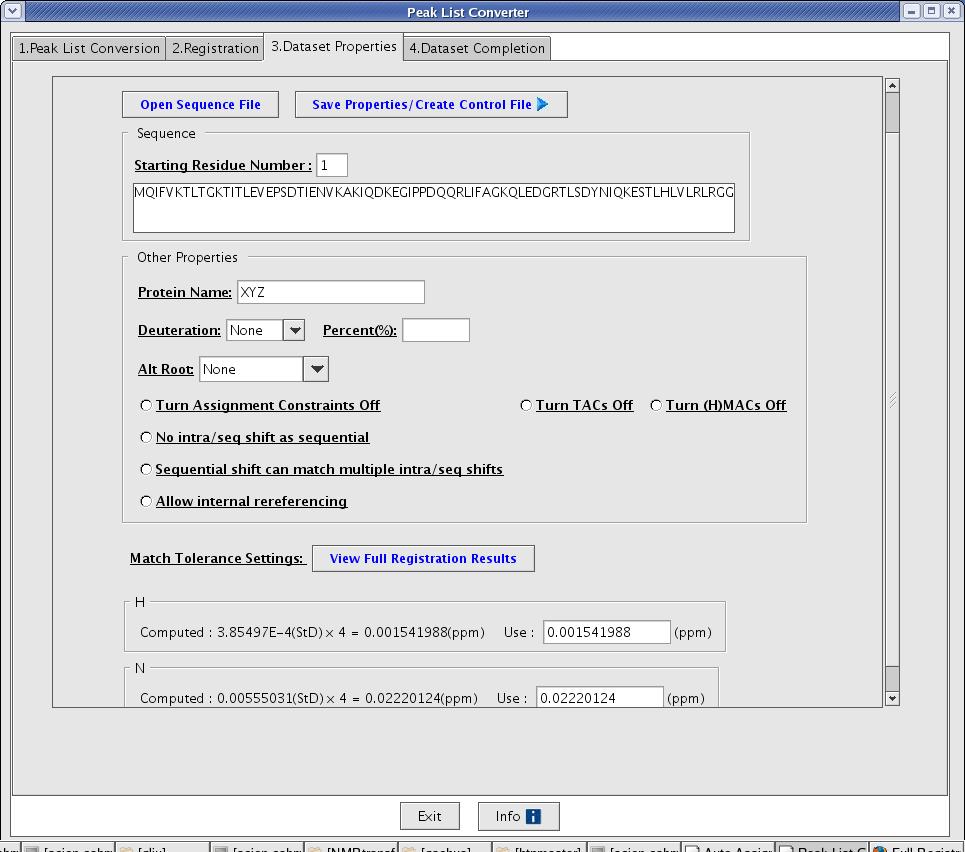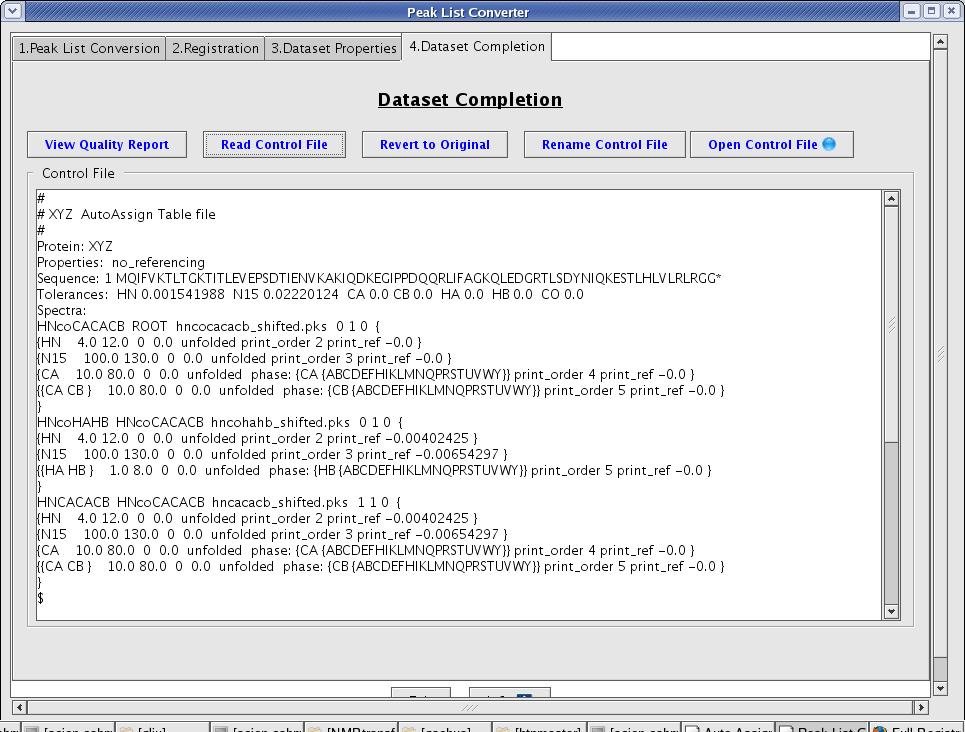Resonance Assignment/AutoAssign: Difference between revisions
No edit summary |
No edit summary |
||
| Line 55: | Line 55: | ||
A user will be taken to the <code>Registration</code> tab when <code>Convert Peak List</code> button is clicked. This will allow a user to calculate registration values and apply those values to shift peaks by creating new / temporal peaklist files (Figure 4). | A user will be taken to the <code>Registration</code> tab when <code>Convert Peak List</code> button is clicked. This will allow a user to calculate registration values and apply those values to shift peaks by creating new / temporal peaklist files (Figure 4). | ||
==== Figure 4: Peak List Registration Page ==== | ==== Figure 4: Peak List Registration Page ==== | ||
[[Image:Autoassign4.jpg]] | [[Image:Autoassign4.jpg]] | ||
*'''Calculate Registration [button]:''' this function starts calculating registration value and it will open a progress monitor window to notify you how many calculations are completed. The error may be recorded in .reg file(s) under subdirectory if it occurs. | *'''Calculate Registration [button]:''' this function starts calculating registration value and it will open a progress monitor window to notify you how many calculations are completed. The error may be recorded in .reg file(s) under subdirectory if it occurs. | ||
| Line 64: | Line 64: | ||
*'''Apply Registration [button]:''' this function applies registration values to each peaklist. It creates new peaklist files with _shifted.pks extension. | *'''Apply Registration [button]:''' this function applies registration values to each peaklist. It creates new peaklist files with _shifted.pks extension. | ||
==== Figure 5: Registration Results Page ==== | ==== Figure 5: Registration Results Page ==== | ||
[[Image:Autoassign5.jpg]] | |||
=== '''Dataset Properties''' === | |||
After registration, the converter moves to the Data Set Properties page (Figure 6). A user is asked to provide additional information to complete the control file creation. The value entered by a user on this tab will be used in the properties, tolerances and sequence sections in a control file. | |||
*'''Open Sequence File [button]:''' this function opens a window for a user to select a sequence file. | |||
*'''Save Properties/Create Control File [button]:''' this function saves dataset property information into an internal data structure and use it to produce a control file. This button should be clicked to produce an initial control file and the result will be displayed on the next tab. | |||
==== Figure 6: Data Set Properties Page ==== | |||
[[Image:Autoassign6.jpg]] | |||
=== '''Dataset Completion''' === | |||
A user can review the control file generated by the interface, manually edit its content, and then save it. To save a revised control file select the <code>Rename Control File</code> button. <br> | |||
*'''View Quality Report [button]:''' this function opens a window for a user to view quality assessment report on the dataset. | |||
*'''Read Control File [button]:''' this function allows a user to import an existing control file to view. | |||
*'''Revert to Original [button]:''' this function brings back original control file to the screen. | |||
*'''Rename Control File [button]:''' this function allows to save a control file with a different name. | |||
*'''Open Control File [button]:''' this function opens a control file for analysis. The default control file is the one with original values. When a user saved the control file, that file becomes the default. | |||
[[Image:Autoassign7.jpg]] | |||
Follow the Dataset Creation process that the interface guides you through. At the end, you will have a dataset in AutoAssign format. Hitting the Open Control File button launches a new AutoAssign window, and the user can proceed to computing resonance assignments. | |||
== '''References''' == | == '''References''' == | ||
1. Zimmerman, D.E., Kulikowski, C.A., Huang, Y., Feng, W., Tashiro, M., Shimotakahara, S., Chien, C., Powers, R. and Montelione, G.T. (1997) Automated analysis of protein NMR assignments using methods from artificial intelligence. ''J. Mol. Biol. 269'', 592-610. <br> | 1. Zimmerman, D.E., Kulikowski, C.A., Huang, Y., Feng, W., Tashiro, M., Shimotakahara, S., Chien, C., Powers, R. and Montelione, G.T. (1997) Automated analysis of protein NMR assignments using methods from artificial intelligence. ''J. Mol. Biol. 269'', 592-610. <br> | ||
Revision as of 19:11, 9 November 2009
Introduction
AutoAssign is a constraint-based expert system for automating the assignment and analysis of backbone NMR resonance assignments of proteins (Ref. 1). The program is implemented in C++, Java2, and Perl programming languages and supported on SGI-IRIX, Sun-Solaris, MAC-OSX, x86-Linux, and x86_64-Linux architectures. The newest AutoAssign distribution (version 2.4.0) automates the assignments of HN, NH, CO, CA, CB, HA, and HB resonances in non-, partially-, and fully-deuterated samples. The rich graphical user interface (GUI) provides a many sets of tools for dataset conversions, assignment validations, and various graphical displays of assignment results. AutoAssign is well tested on a large number of independently-collected triple-resonance NMR data sets of proteins ranging in size from ~6 to ~32 kD, including one fully-deuterated protein and and a dataset with reduced-dimensionality experiments. AutoAssign performs the automated analysis of assignments in only seconds on current RISC and x86 platforms.
The following description is mainly taken from the AutoAssign SOP (tutorial). Please check this tutorial and the version 2.4.0 help documentation for more information and usage.
Using AutoAssign
Input Files
The input files for AutoAssign are:
- A sequence file in fasta format
- Peak lists for backbone experiments in Sparky format.
Opening AutoAssign
- Run the startup script
autoassignIf you are running the client on the same machine as the server. - If you are running the client on a machine different from the server, then you must first make sure that the server is running on the other machine. The easiest way to do this is to run the startup script
autoserveron this other computer.
The main AutoAssign window will appear (Figure 1).
Figure 1: AutoAssign Main Window
Creating a Data Set
Using the Peaklist Converter in the Graphical User Interface
The easiest way to create a dataset is to using the Dataset Creation Graphical User Interface. This interface will guide you through the basic steps of converting your peak lists, registering your peak lists, creating a control file, and evaluating the quality of your peak lists. Go to File -> Convert/Create Dataset from the main menu option to start the Dataset Creation Graphical User Interface (Figure 2).
Figure 2: The Peak List Converter
The process is divided into 4 steps: 1. Peak list conversion, 2. Registration, 3. Data set properties, and 4. Data set completion.
Peak list conversion
The peak list conversion process is designed to reformat given peak lists into AutoAssign format (Figure 3). Here the user defines the columns and spectral properties of each peak list.
Figure 3: Peak List Conversion Page
- Working directory [text field]: it is a base directory that the interface will use to create a subdirectory with a time stamp. The default is set to the current working directory.
- Auto Fill [button]: when a user decides to reuse the same peak lists or the same type of configuration based on the previous analysis, this function allows a user to import the data previously used.
- Add Experiment [button]: This function allows a user to display additional blank peaklist panel.
- Clear All Entries [button]: this function clears populated data fields displayed on screens.
- Convert Peak Lists [button]: this function runs a set of AutoAssign perl scripts to converts peak lists entered by a user. It generates intermediate files used to compute registration/tolerance values for the subsequent steps. All scripts executions run by interface is logged in
event.logfile found under the subdirectory named with a time stamp along with other intermediate files.
Registration
A user will be taken to the Registration tab when Convert Peak List button is clicked. This will allow a user to calculate registration values and apply those values to shift peaks by creating new / temporal peaklist files (Figure 4).
Figure 4: Peak List Registration Page
- Calculate Registration [button]: this function starts calculating registration value and it will open a progress monitor window to notify you how many calculations are completed. The error may be recorded in .reg file(s) under subdirectory if it occurs.
- View Registration [button]: the interface will create an html page by consolidating .reg files generated and will try to open it with a browser. The
Weighted Registrationvalues are used to register peak lists. TheFull Stdvalues are used in calculating tolerances included in the control file (Figure 5). - Revert to Original Value [button]: this function refills text fields for registration value with original registration value calculated.
- Apply Registration [button]: this function applies registration values to each peaklist. It creates new peaklist files with _shifted.pks extension.
Figure 5: Registration Results Page
Dataset Properties
After registration, the converter moves to the Data Set Properties page (Figure 6). A user is asked to provide additional information to complete the control file creation. The value entered by a user on this tab will be used in the properties, tolerances and sequence sections in a control file.
- Open Sequence File [button]: this function opens a window for a user to select a sequence file.
- Save Properties/Create Control File [button]: this function saves dataset property information into an internal data structure and use it to produce a control file. This button should be clicked to produce an initial control file and the result will be displayed on the next tab.
Figure 6: Data Set Properties Page
Dataset Completion
A user can review the control file generated by the interface, manually edit its content, and then save it. To save a revised control file select the Rename Control File button.
- View Quality Report [button]: this function opens a window for a user to view quality assessment report on the dataset.
- Read Control File [button]: this function allows a user to import an existing control file to view.
- Revert to Original [button]: this function brings back original control file to the screen.
- Rename Control File [button]: this function allows to save a control file with a different name.
- Open Control File [button]: this function opens a control file for analysis. The default control file is the one with original values. When a user saved the control file, that file becomes the default.
Follow the Dataset Creation process that the interface guides you through. At the end, you will have a dataset in AutoAssign format. Hitting the Open Control File button launches a new AutoAssign window, and the user can proceed to computing resonance assignments.
References
1. Zimmerman, D.E., Kulikowski, C.A., Huang, Y., Feng, W., Tashiro, M., Shimotakahara, S., Chien, C., Powers, R. and Montelione, G.T. (1997) Automated analysis of protein NMR assignments using methods from artificial intelligence. J. Mol. Biol. 269, 592-610.